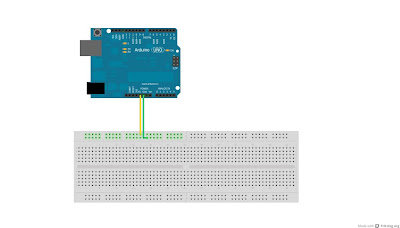Hey everyone! So in the previous blogpost, we showed you the Mastodon video and also promised you details about a quadcopter build.
And guess what?
WE HAVE BEGUN! :D
Well, sort of.
The quadcopter is for Texas Instruments' Analog Design Contest that's being held in India. We've already finished Phase 1A, where we had to work on their Analog Lab Starter Kit and solve a problem statement.
You can find our answer here. I'm sure that most of it is wrong, and if you know the right answer, please let us know.
So moving on, for the quadcopter, we did a little bit of preliminary research. We have no idea about the physics and everything. We wanted to build one that can be used for surveillance, reconnaissance and search and rescue during disaster time and otherwise, simply because it will add more value to the project.
Our first stop.
The MSP430 launchpad is basically a really inexpensive target board for MSP430 microcontrollers. You place a MSP430G2xx microcontroller in the socket, select the right device and write all your code in Code Composer Studio (or any of the other software tools), and you can flash program and debug your MSP430! :D
And guess what?
WE HAVE BEGUN! :D
Well, sort of.
The quadcopter is for Texas Instruments' Analog Design Contest that's being held in India. We've already finished Phase 1A, where we had to work on their Analog Lab Starter Kit and solve a problem statement.
You can find our answer here. I'm sure that most of it is wrong, and if you know the right answer, please let us know.
So moving on, for the quadcopter, we did a little bit of preliminary research. We have no idea about the physics and everything. We wanted to build one that can be used for surveillance, reconnaissance and search and rescue during disaster time and otherwise, simply because it will add more value to the project.
Our first stop.
While looking for quadcopter parts online, we immediately found out that hobbyking was the place to acquire all our parts.
So we ordered our BLDC motors, a frame, batteries, electronic speed controllers, the FPV gear and other knick-knacks. We'll get to those later when we actually start to build the thing.
| Patience, my friend. |
 |
| Pretty shiny, right? |
And we also needed an Inertial Measurement Unit that contains the accelerometer, gyro and compass, so that we get the state of the quadcopter in flight and allow the algorithm to use the readings in order to stabilize and do other cool stuff. We used DIYDrones ArduIMU+ V3.
Texas Instruments was generous enough that they gave each team participating in the competition (and there are around 300 plus teams) 200USD worth TI components for free!
So we asked for a couple of MSP430 Launchpads, an EZ430-RF2500, a CC2500EMK(it's just a RF module) some LED drivers, Li-Ion battery management chips(just to see if we can try to build a charger ourselves).
So while we wait for the stuff from HobbyKing to arrive, we thought we should get started on learning about the MSP430 launchpad and all it's functions like PWM, I2C, SPI and OTHER THINGS THAT WILL BLOW YOUR MIND.
| MSP430 Launchpad, just like an Arduino, except, well, redder. |
It's pretty awesome, and in construction seems very similar to an Arduino? But I wouldn't recommend it for the absolute beginner. If you have an idea and you want stuff blinking or moving within a matter of minutes, go for an Arduino.
But if you want to take your time then you can buy around three Launchpads for the price of one Arduino.
Or you can try this(Which is pretty awesome. I need to check it out).
Or you can try this(Which is pretty awesome. I need to check it out).
It actually took me quite some time to understand the code that blinks the on-board LED's. But as we're learning, we'll talk about everything and if you're as stumped as we are about learning about the Launchpad from the internet, then hopefully our blogpost/tutorial things will help you out.
See you soon!
See you soon!